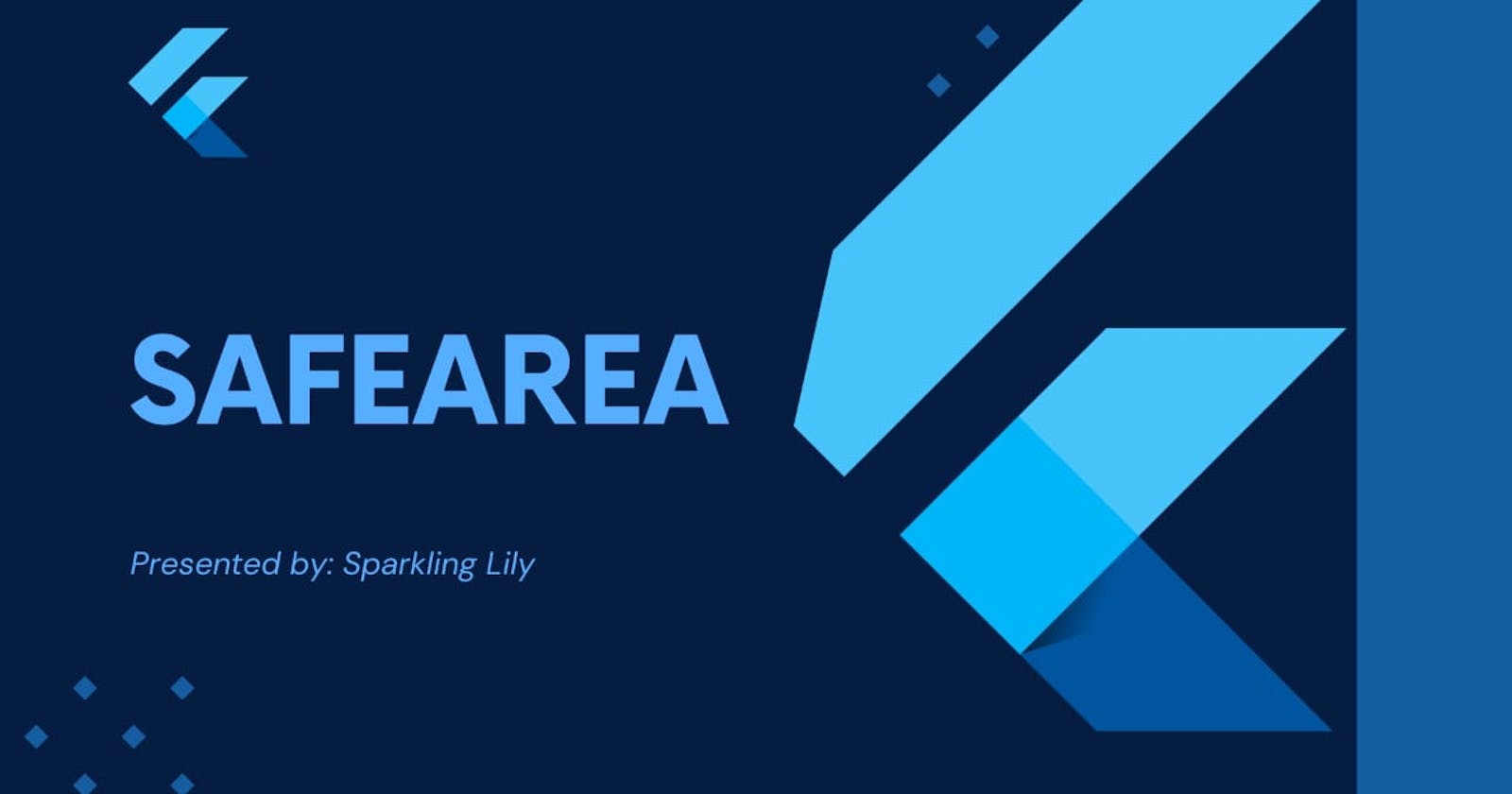How to use the SafeArea Widget to create adaptive UIs for a variety of devices.
Beginner’s guide on how to use the Safe Area widget.
Table of Content:
What is the SafeArea widget in Flutter?
Properties of the SafeArea widget.
Practical Examples of How to Use the SafeArea Widget.
Introduction:
Flutter is a cross-platform framework that is largely adopted today due to its flexible and adaptive features. It makes provisions for possible shortcomings during user interface development. The SafeArea widget is one such provision, it allows developers to conveniently create screens irrespective of the obtrusions posed by the device.
What is SafeArea?
SafeArea is a Flutter widget that in-sets padding around its child in order to properly render an application’s content on the screen. The mobile phone industry is constantly evolving, and the importance of creating mobile applications that adapt and fit different screen types can not be overemphasized. The presence of status bars, bezels, notches, camera holes, and rounded corners at the top of phone screens, could pose constraints for developers during application development. This is where the SafeArea widget comes in, with SafeArea, padding is fixed around its child so that the application’s content does not overlay on the system features.
Properties of SafeArea widget:
The SafeArea widget has the left, right, top, and bottom boolean properties. By default, they are set to true. These properties allow your application to avoid obtrusions on all four sides of the screen. Setting them to false means, no padding on all four sides which is as good as not using the SafeArea widget.
This widget also has a ‘minimum’ and ‘maintainBottomViewPadding property’.
The minimum property is of type EdgeInsets, which allows you to state the minimum padding for the edges.
MaintainBottomViewPadding is of type bool and it allows the developer to maintain the viewPadding of a particular section of a screen depending on its context. It is set to true by default.
Below are the aforementioned properties:
Practical Examples:
Below is a code snippet showing a text widget wrapped in a SafeArea and the output:
Here is the text widget, not wrapped in a SafeArea widget:
The text is clipped to the status bar, it looks awful unlike the text wrapped in a SafeArea.
You can set a minimum padding of 15 to the SafeArea widget, while the text is aligned to the bottom left:
Conclusion:
When developing applications using Flutter, avoiding your application’s content being clipped by the operating system features can be achieved using the SafeArea widget. You can set the sides where you want to avoid system intrusions.
It is important to understand the features and functions of every widget if you hope to build beautiful and responsive UIs using Flutter. Now that you have understood the SafeArea widget, proceed to learning and understanding your next widget of interest. I hope this article helped you. Ciao.